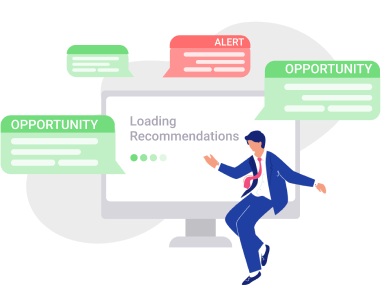Google Ads Conversion Tracking
You’re running a Google Ads campaign and, naturally, you expect certain actions from the users. These usually involve making a purchase, calling your helpdesk, downloading an app, or email subscription. In a nutshell, you want your advertising investment to draw maximum conversions. However, it often happens that even an impressive number of clicks doesn’t give the expected results.
That’s why it is essential to analyse conversions within ads campaigns. The big news is that Google Ads offers free and easy-to-apply tools to track conversions.
In this guide, we’re covering the most important things you should know about Google Ads conversion tracking and also describe in detail how to set up this process.
- Google Ads Conversion Tracking: What You Need to Know
- How to Set Up Ads Conversion Tracking
- Create a Conversion Action for a Website
- How to Set Up the Conversion Tracking Tag
- Conversion Action for Phone Calls
- Google Ads Conversion Tracking: Advanced Options
Google Ads Conversion Tracking: What You Need to Know
Conversion tracking is used to trace the actions of the users that you find valuable for your business. These actions are indicated when the visitors reach specific pages of your website, make a phone call, or download your app. For instance, if your goal is to track actual sales, you should track users who see the page “Thank you for your purchase.”
So how does it work? Conversion trackers are triggered with the help of HTML code generated by Google Ads. This bit of the code, or, to be more specific, a conversion tracking tag, is placed onto the page which users see only when they have completed Google Ads conversions like purchases, newsletter subscriptions, or phone calls. Then it sends this information back to your account.
Conversion tracking data will help you to figure out which keywords and campaigns work best for your business. If you decided to take advantage of conversing tracking, remember that you should inform the visitors about data collection if it’s required by law.
How to Set Up Ads Conversion Tracking
So let’s begin. Before you start, you should figure out what kind of conversions you want to track. It is possible to combine different ones but keep in mind that each of them will require a separate setup process.
First, sign in to your Google Ads account. Click on the Tools tab in the upper right corner and select Conversions in the Measurement section. To create a new conversion, click the plus button and choose the source of conversions you want to track. Here, the Google Ads tool offers the following options:
Website conversion action
You should go for this option if you want to track conversion actions completed by the users on your website, like making a purchase, submitting their emails, or downloading the price list.
Phone calls
Selecting Phone calls will enable you to track the phone calls made by the users from your ad or webpage.
App installs and in-app actions
This feature will be useful if you run Google Ads for promoting iOS and Android applications. It helps to see actions connected with the advertised app, like tracking the installs or making purchases within the app.
Imports
This option is used for tracking user activity that is initiated online and completed offline - in your office or by means of a phone call, like making some further arrangements or signing a contract.
Create a Conversion Action for a Website
In this section, we’ll explain to you how to set up conversion tracking for your website. You’ll need to take two basic steps. The first is to adjust a few conversion settings in your account. Then you’ll have to install the conversion tracking code on your website. It’s easier than you think, so let’s go.
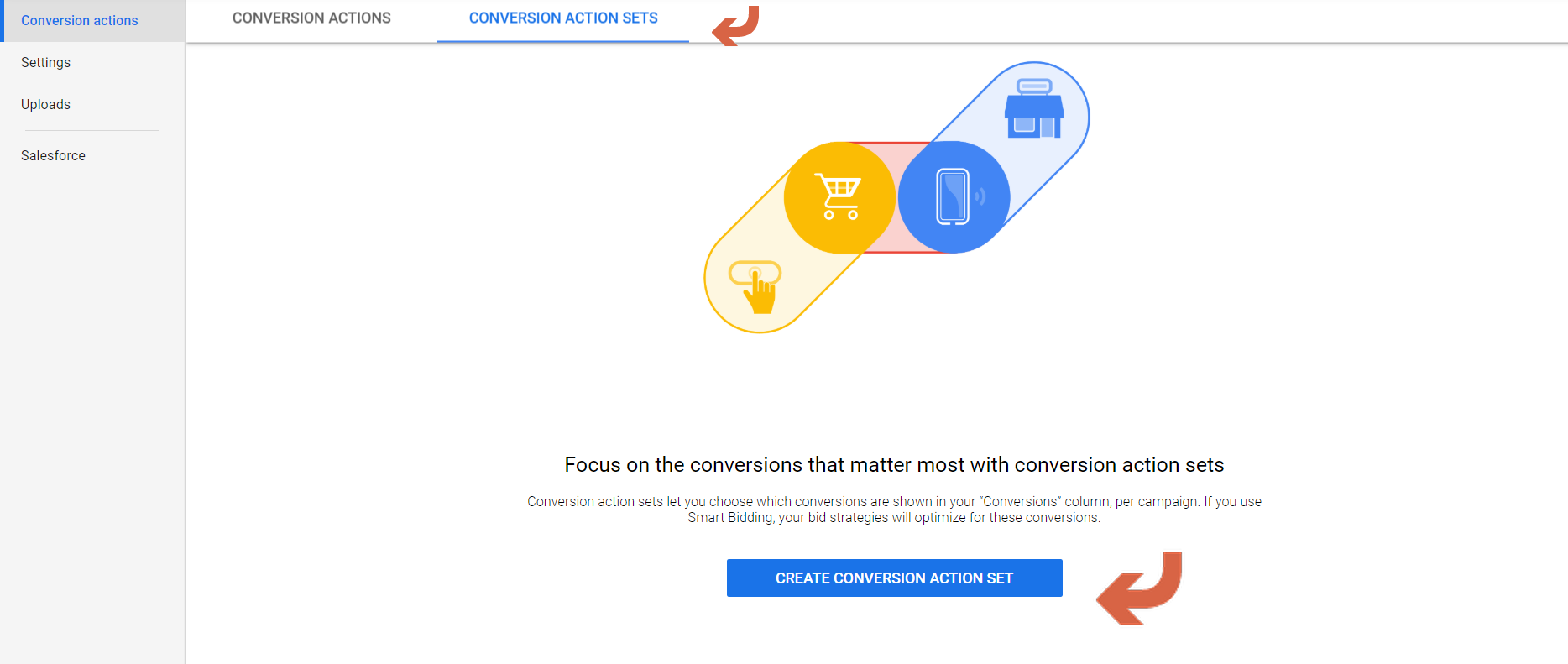
So, to set up conversion tracking for a website, click on the Tools icon in your Google Ads account. Then go to Conversions, click the plus button and select Website. Now you need to enter the name of conversion you want to track, for example, “newsletter sign up” or “deck chair purchase”. You also have to select a description for it in Category. Later on, this will help you better understand the reports. You will see the conversions grouped according to their descriptions and easily identify them by names.
After that, you’ll have to set up a way of tracking the conversion value. Here, you should choose one of the following three options:
- Use the same value for each conversion. Type in the value you want to assign for each conversion.
- Use different values for each conversion. Select this option once you want to track purchases of products, which go for different prices. Yet, keep in mind that when it comes to adding the conversion tracking tag, you’ll need to edit it to track transaction-specific values.
- Don’t use a value.
Finally, you’ll have to adjust the specific Count and Conversion window settings. For Count, opt for One if you’re focused on leads and Every when you want to track each conversion that was completed after the first click on the ad. For the Conversion window, set up the period of conversion tracking, which starts right after the first interaction with your ad. You can set up the length from 1 to 90 days.
Now click Create and continue and you’re there. It’s time to take another key step, creating the conversion tracking tag we’ve mentioned above.
How to Set Up the Conversion Tracking Tag
After you have set up a conversion action, Google Ads creates a bit of code which is called “tag”. You’ll need this tag to insert it into the pages of your website. It’s the conversion tracking code that is used to spot the interaction of the users with your site.
When it comes to creating the conversion tracking tag, you’ll have to deal with two tag types: global site tag and event tag.
Set up the global site tag
Make sure to place the global site tag on every single page of your website, even if it doesn't indicate conversions. Just copy the code and paste it between the
tags of all pages of your site and don’t forget to save changes. Keep in mind that the global site tag remains the same within each Google Ads account. Also, it performs the retargeting function.Set up the event tag
Your next step is to insert the event tag into the appropriate pages. That’s the event tag which helps to track the specific activities of the visitors that are recognized as conversions. Accordingly, you should use the event tag only on the pages seen by the users when they’ve completed a conversion action, like “Thank you for your order” page. Place this bit of code right after the global site tag between the
tags of the pages.If you want to track different types of conversions on your website like phone calls, purchases, and newsletter subscriptions at the same time, you should create unique event tags for each of them. Just follow all the steps above and install conversion tracking tags onto the conversion pages.
Create a Conversion Action for Phone Calls from a Website
Can you say that phone calls are important for your business? Want to know how effectively your ads campaigns work to lead users to phone calls? You’re in the right place. In this section, we’re giving a detailed guide to setting up conversion tracking for phone calls from your website.
So what do you need to set up call conversion tracking? First and foremost, you need to run a Google Ads account and have an active call extension (one or more) on your website. Also, make sure that the country where you’re running your business is eligible for call conversion tracking. And, finally, you or your webmaster should be able to edit your website. You need that because you’ll have to insert the conversion tracking code in the webpages.
Now, let’s have a closer look at the steps you need to follow. To start with, click the Tools icon in your Ads account and then go to Conversions in the Measurements column. Click the plus button and select Phone calls. Here, choose the Calls to a phone number on your website option.
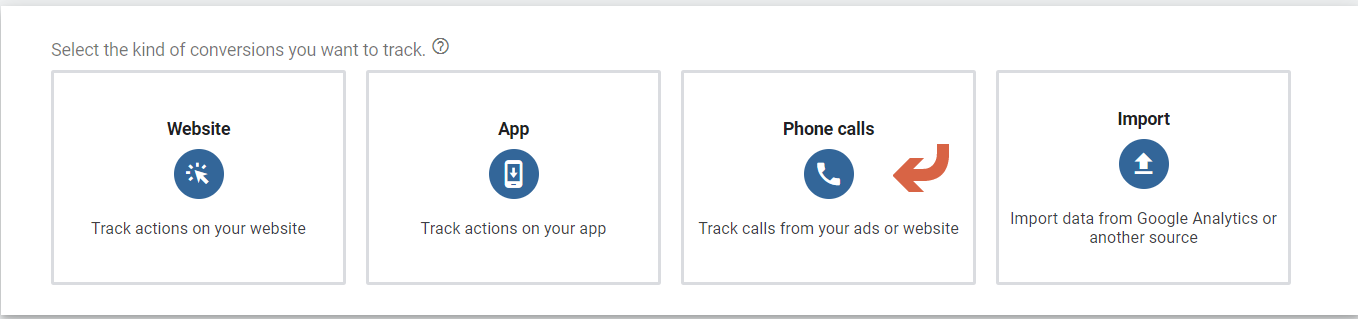
Next, you’ll have to adjust several settings. Think of the name for your conversion, for instance, “Pizza phone orders” or “Ski tour booking calls.” Choose the best category for it from the drop-down list. These things will be helpful when you get your reports. With the names and categories, you’ll easily recognize the conversion actions.
For Value, enter the conversion value you want to assign for each phone call or select Don’t use a value. For Count, you should decide how your conversions will be counted. If you’re focused on leads, choose One. In this case, all user’s calls tracked after the first ad click will be counted as one conversion. Go for Every, if you want each call from the user to be qualified as conversion. This option is best if you’re more interested in sales rather than leads.
Also, you need to set the minimum call length that will be recognized as conversion. It is essential because short calls usually don’t lead to conversion actions.
The next thing to do is to set up the Conversion window. This is a period within which the phone calls of the user are tracked, starting from the earliest ad click. Here, you can choose between one week or sixty days. Finally, click Create and continue.
To make it all work, you’ll need two snippets of conversion tracking code. The first one is a global site tag, which you copy and place on each page of your website. Another bit of code is the phone snippet, which substitutes your phone number with the Google forwarding number.
How do you generate the phone snippet? First, you have to type the phone number you want to track in the corresponding box. Make sure you enter the number exactly as it appears on the website. After that, click Create snippet. You should copy and insert the phone snippet into the pages of your website that contain your business number. Paste it between the head tags, straight after the global site tag, and save the changes.
Calls from Ads Conversion Tracking
Running call-only ads? If yes, then you must be interested in which keywords, ad groups, and campaigns are more likely to lead the user to click the call button. It’s easy to find out, as you can measure the performance of call-only ads with the help of a Google Ads tool.
How does it work? This tool recognizes calls from ads as conversions depending on the duration of the call. That’s why you’ll need to set the minimum call length to be identified as conversion. This will help you to exclude shorter calls which don’t result in sales of other actions which you find valuable for your business.
So let’s get down to it. To begin with, click the Tools icon in your account. Next, select Conversions in the Measurement column and then click the plus button. Click Phone calls and select Calls from ads using call extensions or call-only ads, then press the Continue button.
Now you’ll see some settings for your calls from ads conversion tracking. For Category, select the description for your conversion from the drop-down menu. This will help to categorize your conversions in the future reports.
For Value, you’ve got two options. The first one lets you set up a value for each call. Click Each phone call is worth and type in the value. Click Don’t assign a value if you don’t want to attribute a value to this type of conversion.
In the Count section, you’ll have to choose the way in which the number of conversions will be calculated. Once your goal is to focus on sales, the best option is to count every conversion per ad click. If you want to track leads first of all, then select One.
The next step is to set up the minimum call duration (in seconds) which will be recognized as conversion.
You can also assign a Conversion window. This conversion setting is used to set a period during which calls from ads will be tracked after the first click on the ad. Here, you can choose from 1 to 60 days.
Finally, click Create and continue.
Set up Mobile Apps Conversion tracking
You’ve made an investment in Google Ads to promote your mobile app and you are eager to know if the things work, right? It’s not difficult to check with Mobile ads conversion tracking. With this feature, you’ll get an understanding of which keywords and campaigns work best to lead the users to install your app. Plus, it’s also possible to track conversion actions within the application, like purchases. Great, isn’t it? So how do you set up the mobile apps conversion tracking? Let’s dive in.
To start with, you can set up Mobile apps conversion tracking in some different ways: using Google Play, a Firebase project, or importing app conversions from a third-party analytics provider. Let’s focus on the first two.
Track Android app conversions with Google Play
So, you’ve got an Android app you want to track and a Google Ads account. That’s enough if your goal is to track only app installs. However, if you want to take advantage of more conversion options, you’ll have to take a few additional steps. First off, if you need to track only in-app purchases, you’ll have to link your Google Ads account with a Google Play developer account. Next, to track app installs, first opens, and in-app actions simultaneously, you should be able to edit the app’s code.
Likewise, you start by clicking on the Tools icon in your account. Then select Conversions in the Measurements column and click the plus button. Go to App and select Google Play. Select Installs and press the Continue button. Now, you’ll have to type in the name of the app install you want to track and set up the value of each install. Obviously, the best choice for value is the actual price for your app. Anyway, you can always go for Don’t use a value option. Finally, find the name of your app in the drop-down list.
To track purchases made via Android apps, you need to select In-app purchases. In contrast to Installs, you’ll see a few more setting options. For Count, you have to choose between One and Every. Needless to say, Every is best for in-app purchases, as each purchase is valuable for your business. Next, go to the Conversion window and set up the period during which the conversions will be tracked after the user’s earliest ad click. You’ll have to choose between one week and ninety days. The last is best as it helps to better understand the behaviour of your customers.
Track app conversions with Firebase
To take advantage of this option, you need a Google Ads account that is an owner on a Firebase project plus at least one Firebase project linked to your account. Also, you need to have Firebase SDK installed in your apps. For iOS apps, you have to enter Apple app store ID in Firebase. Sounds not that simple, but to fix it, you’ve just got to find your app in the Overview window in Firebase, and select Manage from the menu.
So, after you click App in Conversion types screen, go to Google Analytics App+Web (Firebase) and click Continue. Tick each conversion event you want to import, then click Import and continue.
Now, you’ll have to set a bunch of parameters depending on the conversion event you want to track. Conversion settings here include name and value for first opens as well as name, count and conversion window for in-app purchases.
Google Ads Conversion Data Analysis
After you have set up conversion tracking, multiple conversion metrics will be available in your account. The conversion data usually appear in your account within three hours. For your convenience, the information is organised into columns. To check it out, go to the Campaigns tab, then click Columns and select Conversions. You can choose which columns you want to see. So what kind of information is there? Let’s take a closer look.
- The Conversions column includes data on the total number of conversions you’ve received. This is helpful information to track because it shows how many users are interested in your product. It will give you an understanding of which keywords, ads groups, and campaigns trigger conversions most effectively.
- The Cost per conversion column indicates the average cost of your conversions.
- The Conversion rate section shows how often ad clicks or other activities of the users lead to conversions. For example, if the percentage is low, it means that people visit the website but they probably don’t find what they are looking for so they don’t convert. In this case, you should revisit your Ads campaign to fix the flaws.
- Total conversion value (or Conversion value in the New Google Ads experience) is the total worth of values for your conversions, or essentially, your revenue. Keep in mind that to enable this function, you need to set the value of each conversion.
- Conversion value per cost shows your return on investment (ROI), or, in other words, how much revenue you generate compared to how much you’ve invested.
- Conversion value per click means the average revenue for each click.
- The Value per conversion column includes the average value of each conversion, so this information is helpful only in case you've assigned different values for your conversions.
With all this information, you can easily spot the areas in your Google Ads management that need revisiting and further improvement. Take advantage of conversion measurement to adjust your ad groups, ad campaigns, bidding strategies, and keyword selection for better results.
Google Ads Conversion Tracking: Advanced Options
So, you have set up conversion tracking and can’t wait to get your first conversion measurement reports. Yet, that’s not all. Google Ads offers some advanced options to maximize the results of conversion tracking. So, here we go.
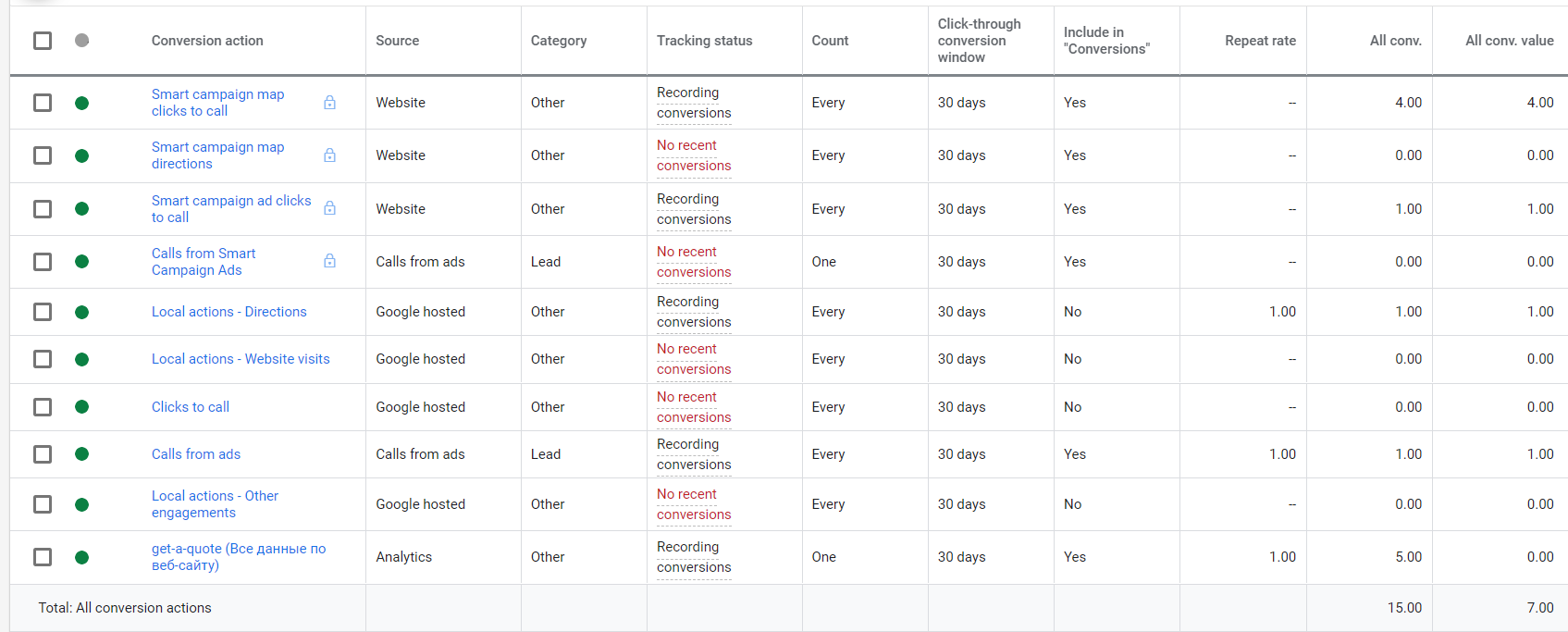
View-through conversion window
With Google Ads, it’s possible to track when the users see the ad but don’t click on it right away, yet they come back and complete the conversion actions later. These metrics will show you the users who have been influenced by the ad although didn’t interact from the first time. On the conversion setting screen, this feature comes under the name View-through conversion window. Here, you can set up its length that can be a period of between 1 and 30 days.
Tracking conversions right from the shopping cart
If you want to track the actual revenue you get from your online shop, you’re supposed to set up the value of each item manually. Obviously, if you offer a variety of products it’s hardly possible. Anyway, there’s a great solution for you. You can track your sales right from the shopping cart and get the accurate figures in the end.
How does it work? You just need to grab your Google Ads conversion tracking tag and modify it with a snippet of code unique for your e-commerce platform, like Shopify or eBay. Things differ within different sites so you’ll have to do research on how it works on your e-commerce platform.
Get ahead with Conversion Optimizer
If you feel that multiple clicks on your ads don’t lead to conversions as much as you want, here’s a tip. The thing is, that ad rotation option is set to optimize clicks by default. It means that Google Ads automatically lifts up ads with the best click-through performance. However, if you want to focus on conversions, you can change this setting to maximize your Google Ads conversions.
For this, navigate to the Settings tab and find Advanced settings. In the lower section, Ad delivery: ad rotation, frequency capping switch on Optimize for conversions. That’s it, now Google will prioritise ads which are more likely to generate conversions. Plus, back in Settings you can update the conversion bid metrics for Conversion optimize to focus either on one-per-click or many-per-click conversions.
Conclusion
All in all, it’s important to track conversions if you want to understand customer behaviour and keep your finger on the pulse of your business. Conversion data reflect the efficiency of your marketing efforts and make a valuable input into further conversion optimization. What is more, conversion tracking is free and simple to set up, so give it a go and achieve your goals.
As soon as you’ve successfully set up conversion tracking, it’s high time to take further steps to campaign optimization. Check out our article The 11 Best Tips on How to Optimize Google Ads Campaigns for Small business and learn how to skyrocket your conversions. If you don’t have time to optimize your campaign manually, you can always rely upon AI tools like RecommendMe.